Frequently Asked Question
Updating Your Hardware Lock Using The DtSecurity Panel
Last Updated 3 years ago
In some situations, you may need to use the DtSecurity panel to update your lock. In such events where your software isn’t booting correctly due to the “USB LOCK NOT FOUND ERROR” or if you’re updating your lock for reasons beyond updating the expiration date. These error messages can appear as the following.
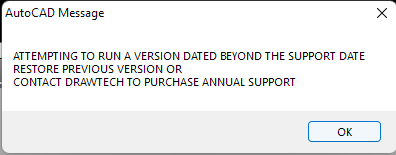
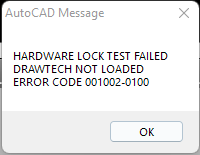
These error messages are expected and are intended. You can still update your hardware lock despite these messages by following the steps below.
Step 1 -
As AutoCAD opens, when these messages appear, click 'Ok' on them as they appear to acknowledge them. Keep doing so until AutoCAD has finished launching and is waiting for you to input a command.
Step 2 -
Enter the command DtSecurity. This will open a window that appears
Once you’ve opened AutoCAD and received the “NO VALID USB LOCK HAS BEEN FOUND” message, simply enter in the command DTSECURITY into the AutoCAD command box. Once you enter in that command, the following window will appear.
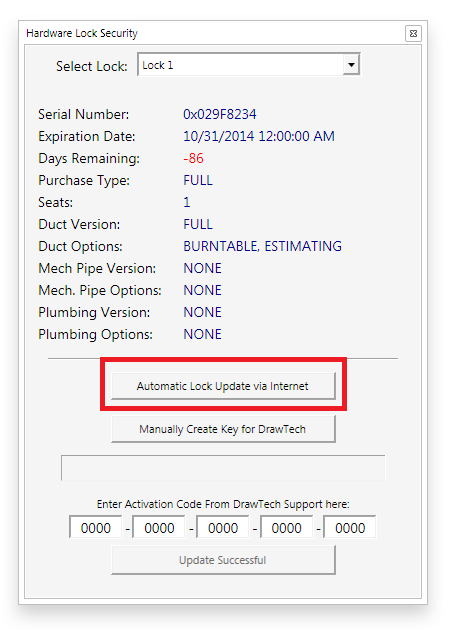
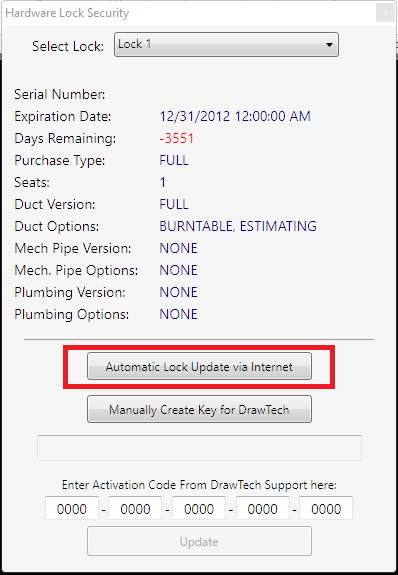
Step 3 -
Once the DtSecurity prompt is open, click the button titled 'Automatic Lock Update via Internet' as shown in the screenshot above. Once you do that, you should see the expiration date of your lock change and a notification that the update was successful.
Step 4 -
Restart AutoCAD or enter the command RESTART to attempt to launch DrawTech again.
Once you restart AutoCAD and attempt to load DrawTech, everything should load correctly. If you have any issues, questions or concerns, simply email us at support@drawtech.com
These error messages are expected and are intended. You can still update your hardware lock despite these messages by following the steps below.
Step 1 -
As AutoCAD opens, when these messages appear, click 'Ok' on them as they appear to acknowledge them. Keep doing so until AutoCAD has finished launching and is waiting for you to input a command.
Step 2 -
Enter the command DtSecurity. This will open a window that appears
Once you’ve opened AutoCAD and received the “NO VALID USB LOCK HAS BEEN FOUND” message, simply enter in the command DTSECURITY into the AutoCAD command box. Once you enter in that command, the following window will appear.
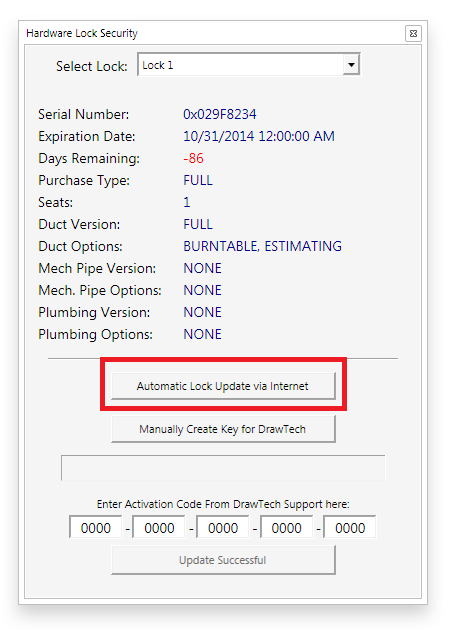
Step 3 -
Once the DtSecurity prompt is open, click the button titled 'Automatic Lock Update via Internet' as shown in the screenshot above. Once you do that, you should see the expiration date of your lock change and a notification that the update was successful.
Step 4 -
Restart AutoCAD or enter the command RESTART to attempt to launch DrawTech again.
Once you restart AutoCAD and attempt to load DrawTech, everything should load correctly. If you have any issues, questions or concerns, simply email us at support@drawtech.com